Contesta a las siguientes preguntas
1. ¿Que utilidad tiene PowerPoint?
-Es una herramienta de Microsoft Office para crear presentaciones
2. ¿Qué es una presentación?
-Es una forma de presentar ideas de forma clara y visual
3. ¿Cuál es la unidad básica de una presentación?
-El estar compuesta por diapositivas, que pueden contener un texto, imágenes o gráficos
4. ¿Dos presentaciones distintas en cuantos ficheros se sitúan?
-Cada una se situa en un fichero diferente
5. ¿Cómo se llama el aparato que permite visualizar una presentación?
-Proyector
6. Indica los pasos que se deben dar para abrir PowerPoint.
-Dandoloe a Inicio - Todos los programas - Microsoft office - Microsoft Power Point 2003 o si esta el icono en el escritorio dar doble clic en él
7. Pon nombre a las distintas partes del entorno de trabajo de PowerPoint.
 1-Barra de títulos
1-Barra de títulos
1. ¿Que utilidad tiene PowerPoint?
-Es una herramienta de Microsoft Office para crear presentaciones
2. ¿Qué es una presentación?
-Es una forma de presentar ideas de forma clara y visual
3. ¿Cuál es la unidad básica de una presentación?
-El estar compuesta por diapositivas, que pueden contener un texto, imágenes o gráficos
4. ¿Dos presentaciones distintas en cuantos ficheros se sitúan?
-Cada una se situa en un fichero diferente
5. ¿Cómo se llama el aparato que permite visualizar una presentación?
-Proyector
6. Indica los pasos que se deben dar para abrir PowerPoint.
-Dandoloe a Inicio - Todos los programas - Microsoft office - Microsoft Power Point 2003 o si esta el icono en el escritorio dar doble clic en él
7. Pon nombre a las distintas partes del entorno de trabajo de PowerPoint.
 1-Barra de títulos
1-Barra de títulos2-Barra de menús
3-Ficha esquema
4-Ficha diapositivas
5-Barra de herramientas
6-Diapositiva
7-Área destinada a introducir los objetos
8-Botones de vista
9-Barra de estado
10-Notas de diapositivas
11-Barra de tareas
8. Indica los pasos que se han de dar para crear una presentación.
1º-Se abre el programa PowerPoint
2º-Se selecciona Archivo - Nuevo - Nueva presentación
9. ¿Qué posibilidades ofrece el programa para el diseño de una presentación en blanco?. Indica sus características.
-Las posibilidades que ofrece son:
1-Diseños de texto: con marcadores de posición para el texto
2-Diseños de objetos: con marcadores para objetos
3-Diseños de texto y objetos: con marcadores para textos y objetos
10. Indica qué nombre reciben las distintas formas de visualizar una presentación.
-Hay 4 formas de visualizarlas:
1-Vista normal
2-Vista clasificador de diapositivas
3-Vista página de notas
4-vista presentación con diapositivas
11. En vista normal:- ¿Qué muestra la zona de diapositivas?- ¿Dónde se localiza la diapositiva activa?- ¿En qué lugar de la pantalla se sitúa la zona donde incluir más información sobre la diapositiva?.
-Muestra en miniatura todas las diapositivas
-Esta situada en el centro de la pantalla
-Justo debajo debajo de esta
12. En vista "clasificador de diapositivas" ¿Cómo se reconoce la diapositiva activa?
-La diapositiva que este enmarcada en azul es la que esta activa
13.¿Qué formas existen de acceder a la vista Clasificador de diapositivas?
-Mediante menú Ver - opción Vista Clasificador de diapositivas o el botón situado en la parte inferior izquierda
14.¿Qué formas existen de acceder a la vista Presentación? ¿Cómo se sale de dicha vista?
-Mediante menú Ver - opción Presentación con diapositivas o al botón situado en la parte inferior
izquuierda
-Pulsando la tecla ESC
15. ¿Cómo se procede para duplicar una diapositiva?
-Con menú Edición - Duplicar o menú Insertar-Duplicar diapositiva
16. ¿Qué es un cuadro de texto? ¿Para qué se utiliza en PowerPoint?
-
-Para introducir texto en cualquier parte de una diapositiva
17. Indica los pasos que se han de realizar para añadir un cuadro de texto a una diapositiva.
-Mediante menú - Insertar - Cuadro de texto o al botón "Cuadro de texto" de la barra de herramientas de dibujo, situada en la parte inferior de la pantalla
18. Indica los pasos que se han de realizar para añadir un fondo de color.
1º-Seleccionar en el menú Formato - Fondo
2º-En el cuadro de diálogo que aparece, hacer clic sobre la lista desplegable del color, seleccionar el deseado y aceptar
19. Indica los pasos que se han de realizar para añadir un relleno al fondo.
1º-Seleccionar en el menú Formato - "Fondo"
2º-En el cuadro de diálogo que aparece, hacer clic sobre la flecha y en el desplegable que aparece elegir "Efectos de relleno ....."
20. Indica los pasos que se han de realizar para añadir un efecto de relleno.
-En el cuadro de diálogo que aparece te muestra los distintos efectos de relleno que hay para elegir
21. Indica los pasos que se han de realizar para añadir la misma imagen, como fondo de diapositivas.
1º-Vas al cuadro de diálogo
2º-Pinchas en la pestaña de la imagen
3º-Seleccionas la imagen deseada
4º-Pinchas en insertar y luego aceptar
22. ¿Qué 4 opciones existen para ordenar objetos? ¿Que implica cada una de ellas?
1-Traerlo al frente->El objeto seleccionado se coloca el 1º
2-Enviar al fondo->El objeto seleccionado se coloca el último
3-Traer hacia delante->El objeto seleccionado pasa a colocarse hacia adelante
4-Enviar hacia atrás->El objeto seleccionado pasa a colcarse atrás
23. Para qué se utilizan los efectos de animación en PowerPoint. ¿Qué tipos de efectos conoces?
-Te permiten agregar efectos preestablecidos a los objetos introducidos en la diapositiva
-Efectos de animación
Realiza las siguientes prácticas
1. Abre PowerPoint y crea una presentación con cinco diapositivas
- En la primera aparecerá el título de la presentación: "Introducción a PowerPoint" y debajo el nombre del alumno asignatura y curso.
- En la segunda, sólo aparecerá el siguiente título: "Mi primer PowerPoint"
- En la tercera Título: "Presentación con PowerPoint" y texto: "Es la herramienta de Microsoft Office para crear presentaciones. Una presentación es una forma de presentar ideas de una forma clara y visual. Cada presentación está compuesta por diapositivas que pueden contener texto, imágenes o gráficos.
- En la cuarta, Título: " Otras características" y como texto: " Permite insertar efectos animados, películas y sonidos. Cada presentación se encuentra en un solo fichero. Para presentar la presentación se requiere de un videoproyector.
La quinta llevará como Título: "Entorno de trabajo" y el texto se presentará en dos columnas, en la primera: "Barra de título, Barra de menús, Barra de herramientas, Barra de estado, Diapositiva". En la segunda: "Ficha esquema, Ficha de diapositivas, Botones de vista, Notas de diapositivas, Panel de tareas"Guarda el resultado en la carpeta del tema 9, con el nombre act1_tema9
2.Abre la presentación anterior, ponla en vista clasificador de diapositivas, haz un imprime pantalla, guarda como gif y pega en tu blog.
2.Abre la presentación anterior, ponla en vista clasificador de diapositivas, haz un imprime pantalla, guarda como gif y pega en tu blog.

3. Abre la presentación act1_tema9 y realiza los siguiente cambios:- Elimina la diapositiva 3- Cambia de posición la nº 2 y colócala en la última posición- Inserta una nueva diapositiva, en blanco, entre la nº1 y la 2- Duplica la diapositiva que se encuentra en posición nº 3Haz un imprime pantalla, guarda como gif y pega en tu blog.Guarda el resultado con el nombre act3_tema9
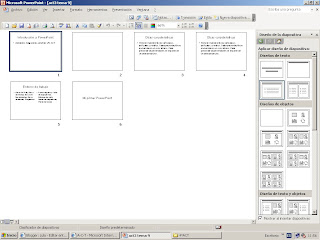
4. Abre la presentación act2_tema9 y en la diapositiva que tienes en blanco y añade un cuadro de texto, en el que se lea: " Ámbito Científico Técnológico". Este texto debe ser de color amarillo y el fondo del cuadro de texto debe ser azul oscuro con línea amarilla. Añade el relieve que quieras al cuadro de texto.Haz un imprime pantalla, guarda como gif y pega en tu blog.Guarda el resultado con el nombre act4_tema9

5. Abre la presentación act1_tema9 y añade los siguientes fondos:
Diapositiva1: Fondo de color azul claro
Diapositiva 2: Fondo de color verde con efecto de relleno horizontal
Diapositiva 3: Fondo con la textura que quieras
Diapositiva 4: Fondo con la trama que quieras
Diapositiva 5: Fondo constituido por una imagen.
Pon la presentación en vista clasificador de diapositivas, haz un imprime pantalla, guarda como gif y pega en tu blog. Guarda el resultado con el nombre act5_tema9
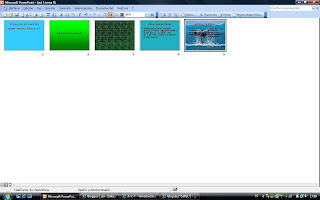
6. Abre la presentación act1_tema9 y aplica la plantilla que quieras a esta presentación. Pon la presentación en vista clasificador de diapositivas, haz un imprime pantalla, guarda como gif y pega en tu blog. Guarda el resultado con el nombre act6_tema9

7. Abre la presentación act6_tema9 y añade una transición lenta, del tipo " Persianas verticales" a todas las diapositivas de la presentación, que avance automáticamente después de seis segundos. Guarda el resultado con el nombre act7_tema9 y envía al tutor.
8. Abre la presentación act6_tema9 y personaliza la presentación a tu gusto, pero teniendo en cuenta que el título de cada diapositiva y el texto tengan efectos diferentes. Guarda el resultado con el nombre act8_tema9 y envía al tutor
No hay comentarios:
Publicar un comentario